Numerous us document our gameplay footage, some for posterity, some for work, and even professionals do it to allow them to watch it again and be taught what went proper and what went incorrect. To take action to this point although usually meant you would wish to have exterior software program operating resembling Nvidia Shadowplay and have the GeForce Expertise software program put in. Many individuals additionally use OBS to document and that’s all been high-quality up till now, however think about if Valve got here alongside and added sport recording baked proper into Steam and made it so that you don’t even want to recollect to begin and cease your recordings. Properly welcome to the long run as a result of Steam Game Recording has simply arrived.
I’ve misplaced monitor of the instances I’ve been recording sport footage with my Nvidia software program and forgot to cease the recording. Days later I’ve discovered 30GB value of video in a folder, two minutes of gameplay, and hours of me clicking round my desktop and writing.
Steam’s new Sport Recording signifies that that can be a factor of the previous for me, relying on which of its modes it’s set in. Let’s take a look at how we get it up and operating.
Methods to arrange Sport Recording in Steam
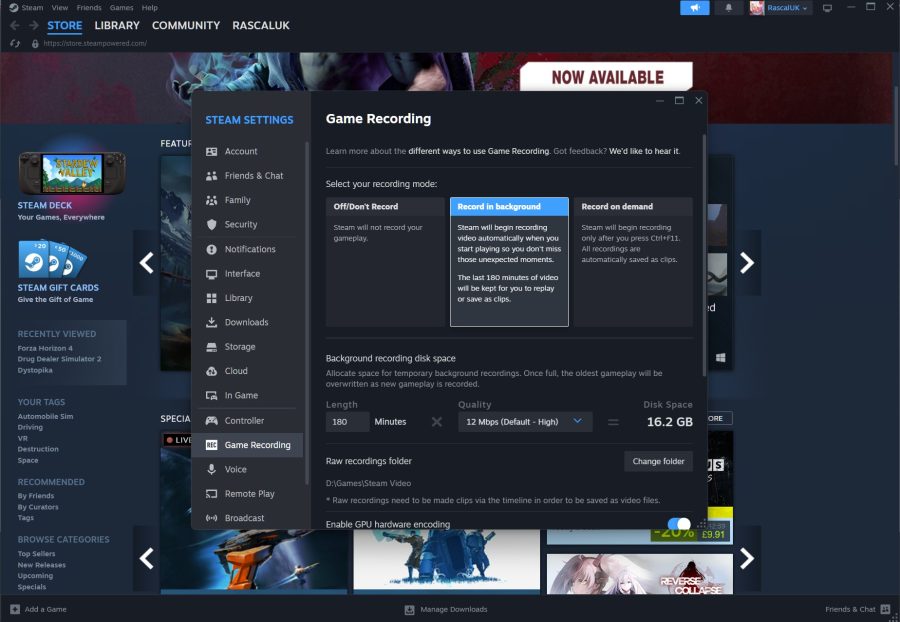
To begin with Sport Recording has arrived in Beta so with the caveat that issues might not work correctly. To be honest, we haven’t had a single drawback with it but. It has been flawless however it does imply that you must be within the Beta department of your desktop Steam shopper so right here is the way you go about ensuring you might be.
- Open Settings
- Open Interface
- Open Beta Participation and choose both of the choices (Steam Beta Replace or Steam Households Beta).
- In the event you don’t see what you expect go to the Steam drop-down and Examine for Steam Consumer Updates, set up the newest model, and restart Steam if it doesn’t do it mechanically.
- In the event you do see the Betas and have chosen one. Restart Steam
- Open Settings
- In direction of the underside you’ll now see Sport Recordings – choose it
Now we’re within the Sport Recordings menu we’ve a couple of choices.
The primary of which is OFF – don’t document gameplay. Properly, we’re not going to that get together in the present day. The subsequent two are what we’re all for, significantly the second possibility – Report in background
Report in Background
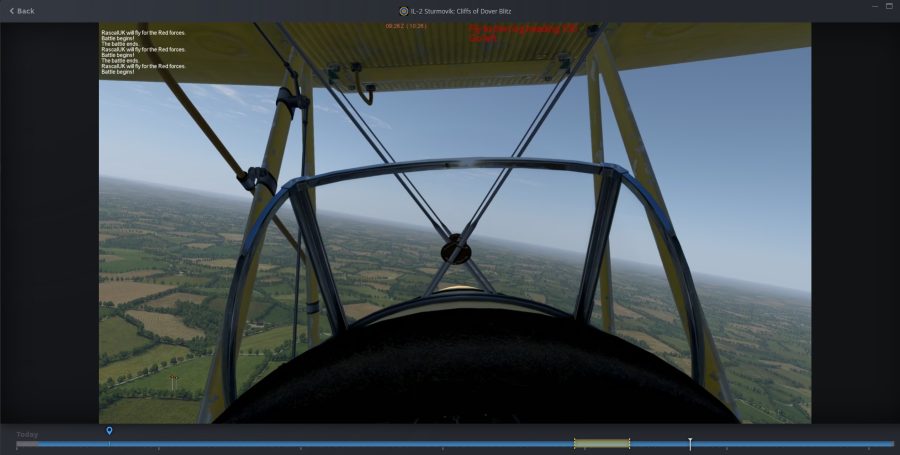
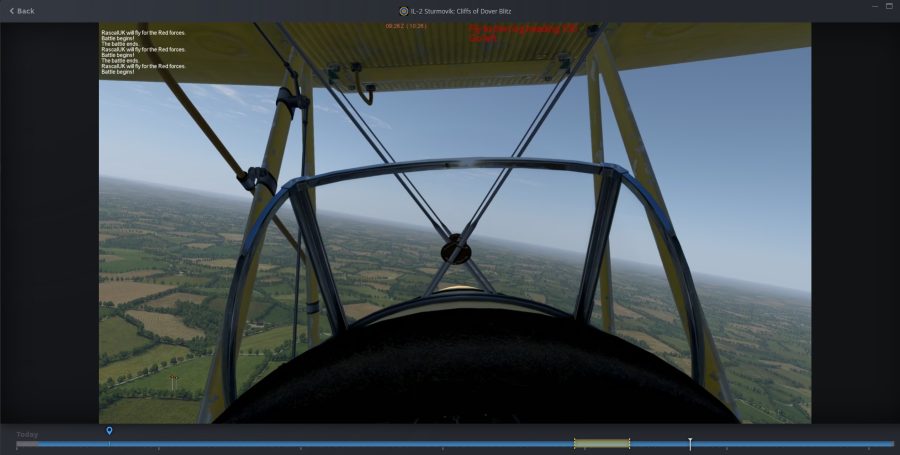
As you may need guessed Report within the background will just do that. It’s a fire-and-forget possibility for by no means lacking any of your gaming ever once more. If you choose it you’ll get some choices permitting you to tweak the quantity of sport time you wish to document earlier than Steam begins to overwrite the earliest footage – kind of like a CCTV concept,
I set mine for 3 hours and the default Excessive Setting and Steam instructed me it could want 16GB of my arduous drive to try this. Fantastic. Have it.
You even have entry to some hotkeys for screenshots and in addition a cool one (CTRL+F12) that may place a marker on the recording’s timeline so you possibly can simply discover a cool second later if you find yourself scrubbing again by way of your footage.
As quickly as you begin taking part in a sport you’ll discover new information being added to the folder however not likely in a format you possibly can simply flick by way of, however that’s high-quality. Extra of that in a minute.
Report on demand
That is extra of your conventional system of hotkey to begin, hotkey to cease. Extra granular management over your arduous drive house when you have the reminiscence of an elephant.
Methods to watch Steam sport recordings
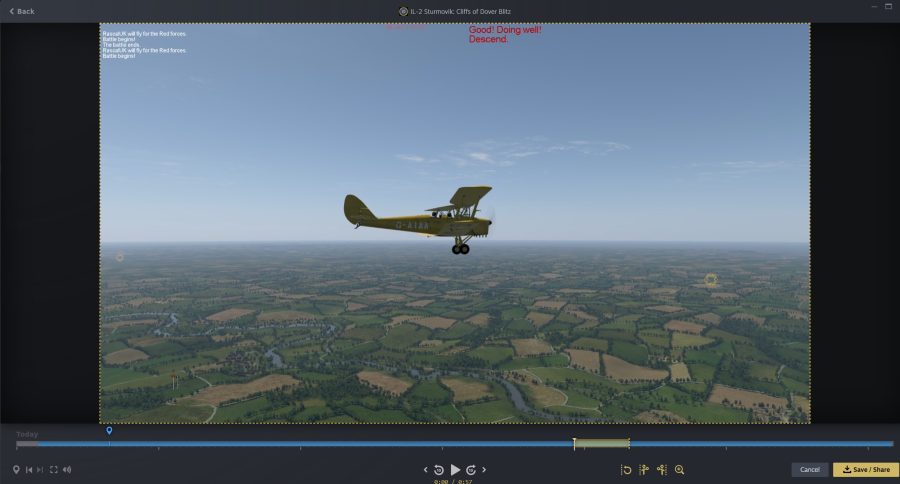
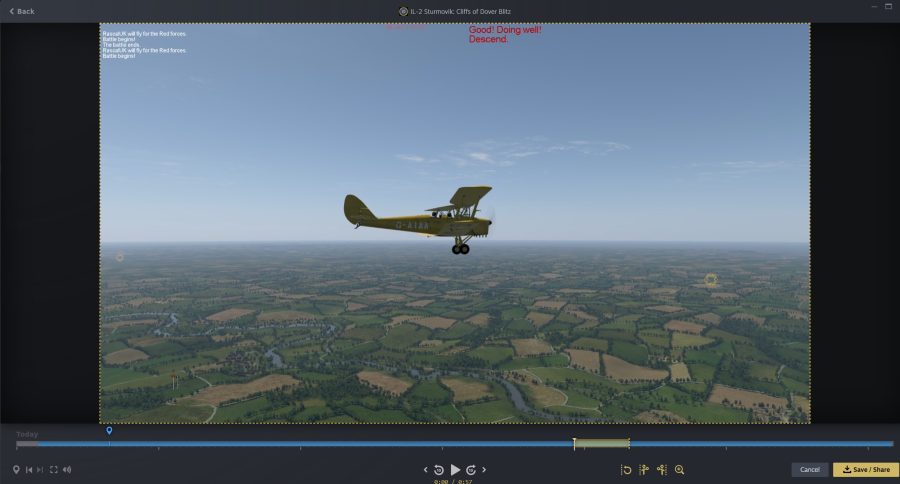
Now you may have all of the footage you want it’s time to take the recording and discover the bit you need, clip it and export it and share it.
In the event you go to View within the Steam toolbar you’ll now see Screenshots and Recordings with a NEW badge subsequent to it. Head in there and you can be introduced with the footage you simply took.
Now you can open up your sport clip and you can be given a timeline with any of the markers you positioned on it. Now you possibly can transfer backwards and forwards by way of the video and whenever you discover a bit you wish to maintain, choose Clip which will provide you with some handles to place to the beginning and finish of the bit you need. Now you possibly can merely export and share it or use it nonetheless you want.
It’s all seamless so be sure you strive it out
Can I solely use Steam sport Recording with Steam video games?
Right here’s the nice half. You should use Steam Sport Recording with any sport that may permit the Steam Overlay, so that you don’t essentially have to have purchased your sport on Steam to document.
