Apple iOS 18, launched in September, is among the most vital updates to the iPhone’s working system within the machine’s historical past. Why? As a result of it lays the groundwork for Apple Intelligence, Apple’s synthetic intelligence platform, which can energy the telephone within the years forward. iOS 18 additionally provides a number of new options to the iPhone, together with many which might be great for productivity, privateness, and safety.
However the working system goes even additional. With iOS 18, Apple has launched a completely new app—Passwords—which goals to deliver password administration to the lots in a straightforward and intuitive means. Right here’s what it’s essential know in regards to the Passwords app and the right way to turn out to be an iPhone password administration professional.
What’s a password supervisor?
A password supervisor is just an app that shops your passwords—it saves you from having to recollect them in your head or write them down in a pocket book. The primary broadly used password managers have been constructed into net browsers, like Safari—a pure place for them, since most passwords we’ve are for web sites.
However in immediately’s world, we might have passwords for extra than simply web sites. Many apps we use require us to log in with a password, and we even have quite a few passwords for the Wi-Fi networks we connect with. Some login processes have grown extra sophisticated, too, with the addition of authentication codes (the numbers it’s essential enter on some websites after you enter your password). Then, there’s the growing variety of passkeys we’ve, which purpose to replace passwords entirely.
What Apple’s new password administration app, known as Passwords, does is straightforward: it permits you to see and handle your quite a few passwords, authentication codes, and passkeys in a single place.
How does Passwords assist handle my passwords?
Passwords helps you handle your passwords by storing all of them in a single, easy-to-navigate app, whereas additionally defending them behind biometric authentication in order that even when another person has your unlocked telephone, they will’t entry your passwords.
As well as, the app permits you to routinely sync your passwords throughout your units, together with iPhones, iPads, Macs, the Apple Imaginative and prescient Professional, and even Home windows PCs. This ensures that each one your units have the newest passwords saved on them. These saved passwords can then be autofilled into the password area once you log into a web site or app. This implies you don’t have to recollect your passwords anymore.
However Passwords’ options don’t finish there. The app has another highly effective and helpful instruments that can assist you use and handle your passwords.
Including and managing a password
When you’re on an Apple machine, any passwords you had beforehand saved in Safari or your iCloud Keychain will likely be routinely added to the Passwords app. And any time you create a brand new web site password sooner or later, your iPhone will ask you if you wish to save the password to the Passwords app. Nonetheless, you too can manually add login and password data for a web site to the Password app. Right here’s how:
- Launch the Passwords app in your iPhone (the app’s icon has three yellow, inexperienced, and blue keys on it).
- Faucet All.
- On the All display screen, faucet the + button.
- Faucet New Password.
- On the New Password display screen enter the web site area, your username, and password.
- Faucet Save.
It’s also possible to simply edit or delete a password. To do that, from the “All” display screen in step #3 above, faucet on the password you need to edit or delete. On that password’s display screen faucet the edit button to alter the username or password, or faucet the purple Delete Password button to delete the password entry solely.
Get your authentication codes from one place
Authentication codes are these strings of numbers you need to enter on a web site after you enter your username and password. They’re what’s often known as multifactor authentication (MFA), or two-factor authentication (2FA). They make sure that even when somebody has your password, they will’t entry your account with out the extra code, which is simply legitimate for 30 seconds earlier than it expires.
There are two fundamental methods to obtain the code: by way of textual content message or an authenticator app. Passwords, nonetheless, has an authenticator code generator inbuilt, and it might probably even autofill these codes on a web site login display screen, so that you don’t want to repeat and paste the code manually. If a web site gives you the power to allow MFA, you must do it.
Right here’s the right way to add the authenticator codes to the Passwords app. The web site that gives you the power to arrange MFA will present you a QR code which you could scan to simply add authentication codes to your authenticator app (Passwords, on this case). As soon as this QR code is in your pc’s display screen:
- Open the Passwords app in your iPhone.
- Faucet All.
- Faucet the password for the web site for which you need to add authentication codes.
- On that password’s display screen, faucet Set Up Verification Code.
- Faucet Scan QR code with Digicam (that is the best means. It’s also possible to manually paste in a setup key so as to add the codes).
- Utilizing the iPhone’s digicam, scan the QR code in your pc’s display screen.
- A brand new area of the password display screen will seem known as “Verification Code.” It’s going to have a 6-digit quantity that modifications each 30 seconds.
Passwords can now routinely fill on this authentication code when a web site asks for it. It’s also possible to open the Passwords app to view the present code and manually enter it when the web site requests it.
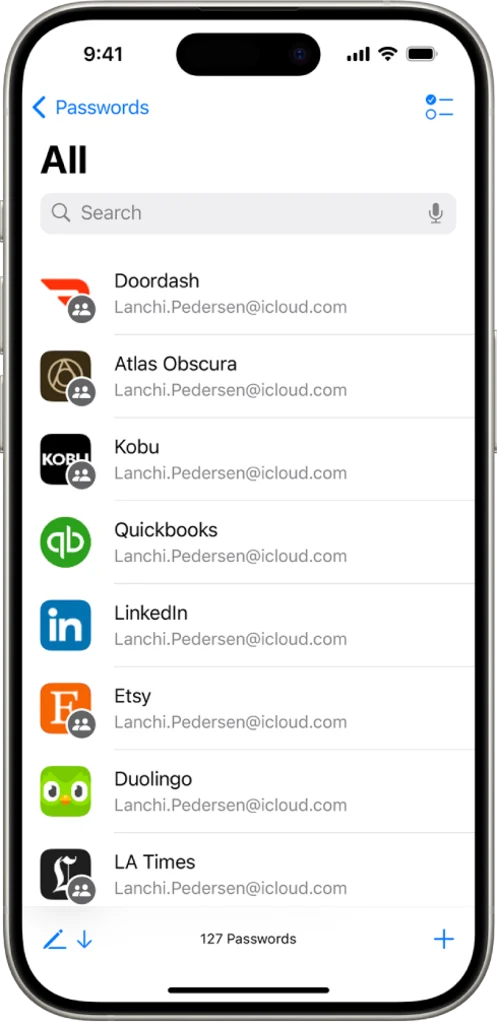
Create teams to share passwords
Typically we might need to share our passwords with relations and pals in order that they will simply log into a number of of our on-line accounts. Passwords makes sharing passwords to a gaggle straightforward. Right here’s the right way to do it:
- Open the Passwords app.
- Faucet the New Group button.
- On the subsequent display screen, faucet Proceed.
- Title your group.
- Faucet Add Individuals.
- You may add individuals to the group by coming into their identify (if they’re saved in your contacts already), e-mail, or telephone quantity.
- Faucet Add when you find yourself accomplished including individuals.
- Faucet Create.
- Now from the checklist of passwords, faucet any password you need to share with the group. A blue checkmark will seem subsequent to it.
- Faucet Transfer.
Your password group is now arrange. Any member of the group will now have the password saved on their machine, to allow them to simply log into the account. Along with sharing passwords, you too can share passkeys together with your group.
Get safety alerts
The ultimate large benefit of the Passwords app is that it has a devoted part that can provide you with a warning to safety threats involving your passwords. It might let you already know in case your password has been leaked in a knowledge breach, or in case your password is weak and might be simply guessed. To view your Passwords safety alerts:
- Open the Passwords app.
- Faucet Safety.
If there are any safety alerts for any of your passwords, they’ll seem on the Safety Suggestions display screen.
Passwords is included in iOS 18, which is now out there as a free obtain for supported iPhones. The Passwords app can be out there for iPad, Apple Imaginative and prescient Professional, and Mac. And your saved passwords may even be synced to PCs with the iCloud for Home windows app.
