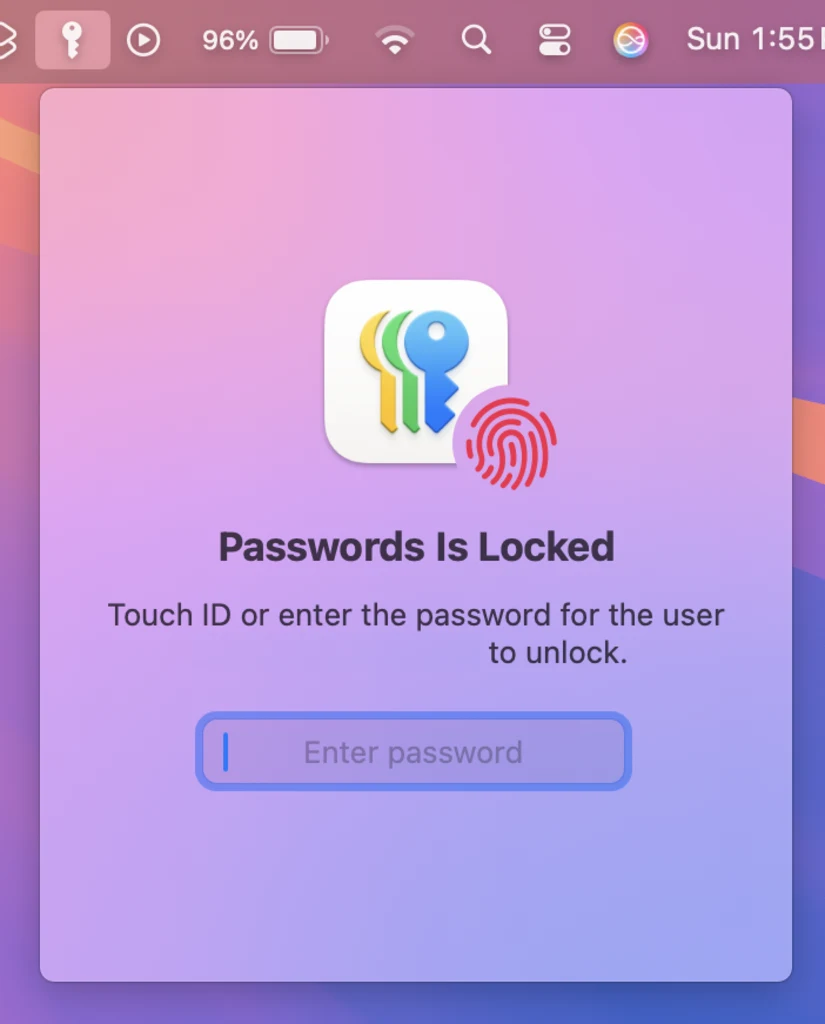Anybody utilizing a Mac within the office is aware of it’s a productiveness powerhouse. Not solely do Macs run enterprise staples like Microsoft Workplace and Google’s suite of on-line software program however, due to Apple Silicon chips, fashionable Macs are absolute workhorses able to driving superior design, media creation, and scientific apps with ease.
However a Mac is extra than simply the apps it runs in relation to productiveness. The working system that powers the Mac, macOS, is filled with little productiveness options all through. A few of my favorites, which customers typically overlook, are discovered within the Mac menu bar—that srtip that runs alongside the highest of the display and allows you to entry each particular person app instructions (resembling File>Save) and shortcuts to system-wide instruments.
Listed below are the three menu bar shortcuts I discover most invaluable through the workday.
Passwords on the menu bar
In September, with the discharge of macOS Sequoia and iOS 18, Apple launched the new Passwords app. Passwords is a password supervisor that means that you can arrange and sync your passwords throughout Mac, iPhone, iPad, and PC. And for those who use multifactor authentication (MFA) on your on-line accounts, Passwords is the place yow will discover the six-digit codes you want to enter everytime you log into an account.
Passwords is sort of equivalent on the Mac and iPhone, however, the macOS model of the app has a hidden characteristic that the iOS model doesn’t: a Passwords menu bar shortcut. Click on on the important thing icon within the menu bar, and confirm together with your fingerprint or password within the small drop-down menu that seems. You’ll then have entry to a fast searchable database of all of your passwords and verification codes, regardless of which app you’re presently working in.
Clicking on any password entry within the menu will show all its particulars, together with the username, password, and verification codes related to the account. You possibly can copy any of these objects to your clipboard for pasting into different fields. I take advantage of the Passwords menu bar shortcut to rapidly copy and paste my VPN’s MFA code when the app requests it.
Apple hides the Passwords menu bar shortcut by default. You possibly can flip it on by opening the Passwords app, deciding on Passwords>Settings from the menu bar, and checking the “Present Passwords in Menu Bar” field within the settings window.
Focus
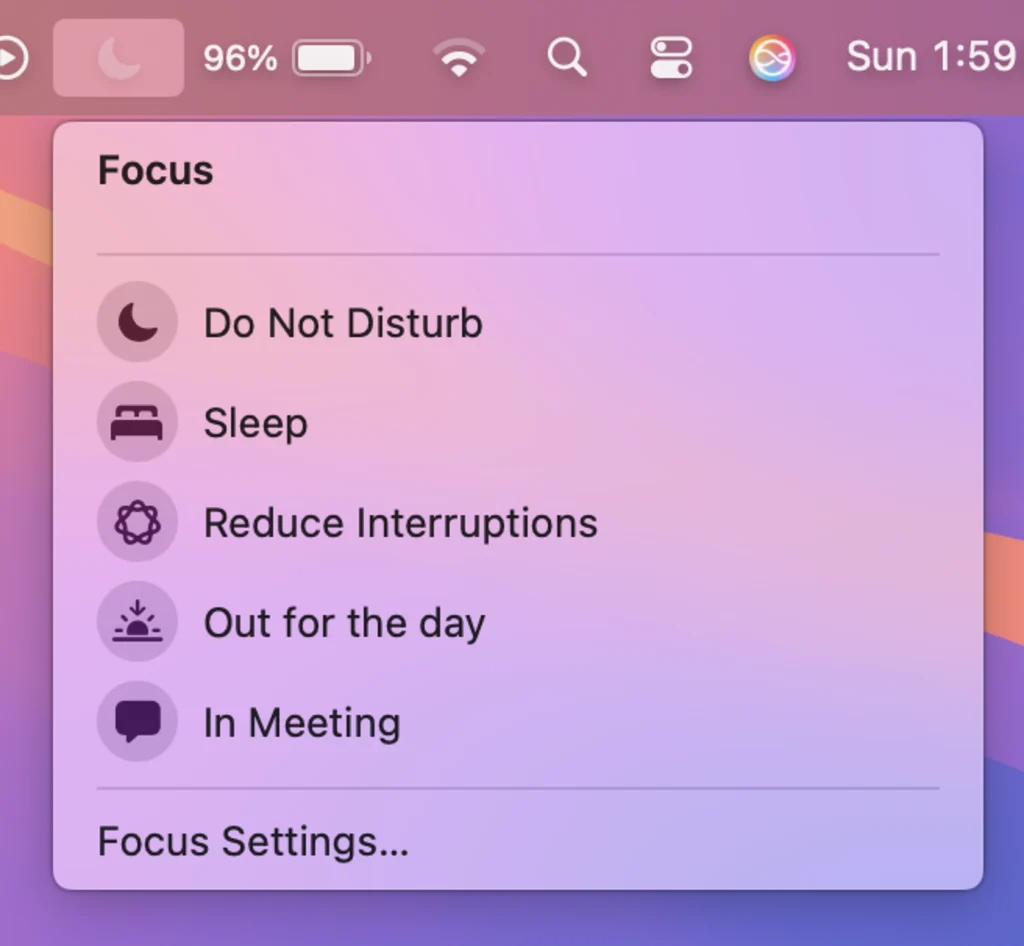
Focus is the title of a characteristic on Macs, iPhones, iPads, and Apple Watch that allows you to rapidly silence distractions or obtain notifications from solely these you need to hear from. It’s an effective way to make use of your iPhone as each a dedicated work phone and personal phone. On the Mac, Focus mode lacks some superior iPhone options, resembling customizable house display layouts based mostly on the Focus you choose. Nevertheless, it’s nonetheless helpful for silencing notifications from particular apps and other people while you’re working.
However activating Focus mode is hidden in a Management Heart menu by default on the Mac. However you’ll be able to put the Focus management within the Mac’s menu bar so it’s entrance and heart and only a click on away if you need to enter or change right into a Focus. From the menu bar, click on the crescent moon icon after which choose any Focus you need. My new favourite focus is named “Scale back Interruptions.” It makes use of Apple Intelligence’s AI to find out which notifications ought to be allowed to interrupt you whereas silencing those it deems unimportant.
By default, the Focus menu bar shortcut is hidden from the menu bar when not in use. However you’ll be able to drive it to all the time present within the menu bar so you’ll be able to simply activate a Focus mode. To get the Focus shortcut to seem within the menu bar, open the System Settings app in your Mac, click on Management Heart, and by the Focus icon, choose “All the time Present in Menu Bar” from the drop-down menu.
Apple Intelligence-powered Siri with ChatGPT entry
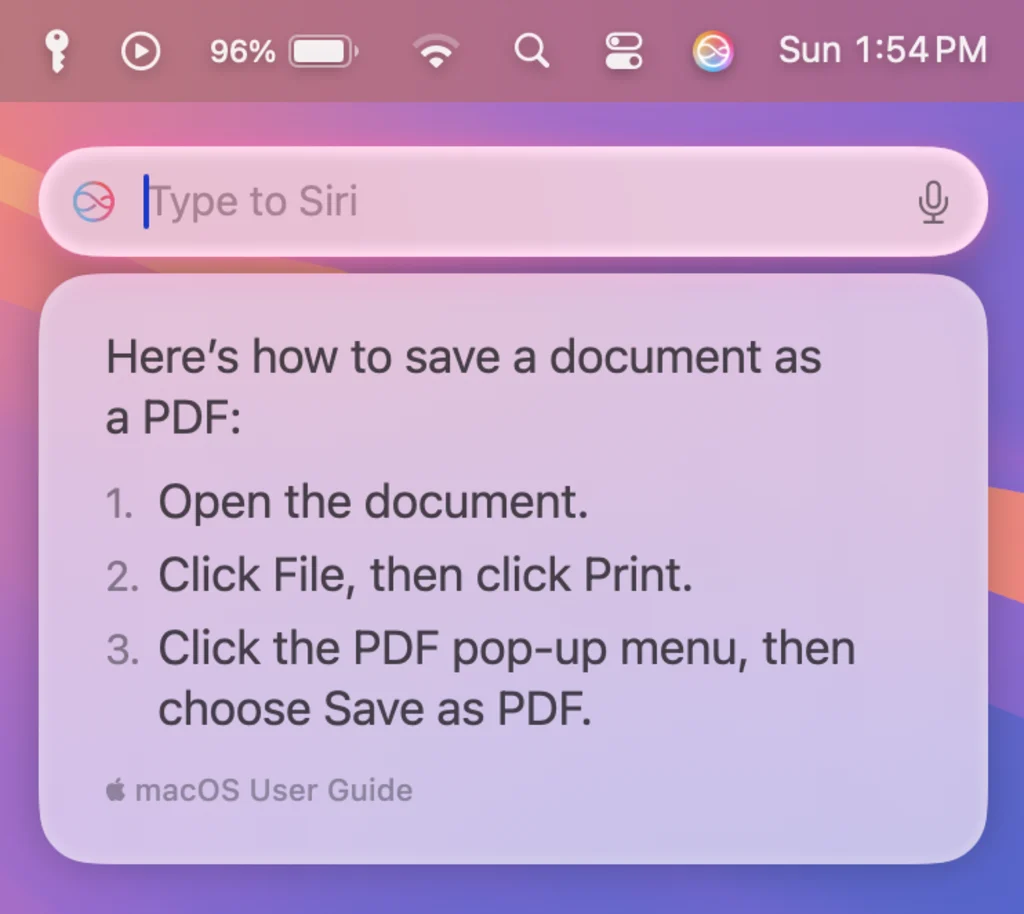
Siri has lengthy been a Mac staple, however due to Apple Intelligence, it’s received a massive upgrade. Siri is now smarter than ever, and you’ll work together with it through textual content as an alternative of talking, making it a lot much less awkward to make use of within the office. In macOS 15.2, out now, Siri additionally good points ChatGPT assist.
Because of this Siri is now an extremely helpful productiveness instrument—and one you’ll be able to entry straight from the Mac’s menu bar. Merely click on on the Apple Intelligence Siri brand within the menu bar to activate Siri. By default, Siri will wait on your spoken question. However for those who click on the “Discuss to Siri” discipline that seems under the menu bar, it’s going to change to a “Kind to Siri” textual content entry discipline. You possibly can then silently kind your question to Siri.
Top-of-the-line new Apple Intelligence-powered Siri options in macOS 15 is that Siri now comprises strong data about Apple’s personal merchandise and software program. So, in case your boss asks you to ship him that Phrase doc as a PDF and also you don’t know the way to convert the file format, you’ll be able to simply ask Siri, “How do I save a doc as a PDF?” and Siri offers you step-by-step directions proper under the menu bar.
To ensure the Siri shortcut is displaying in your menu bar, open the System Settings app in your Mac, click on Management Heart, and by the Siri icon, choose “Present in Menu Bar” from the drop-down menu.