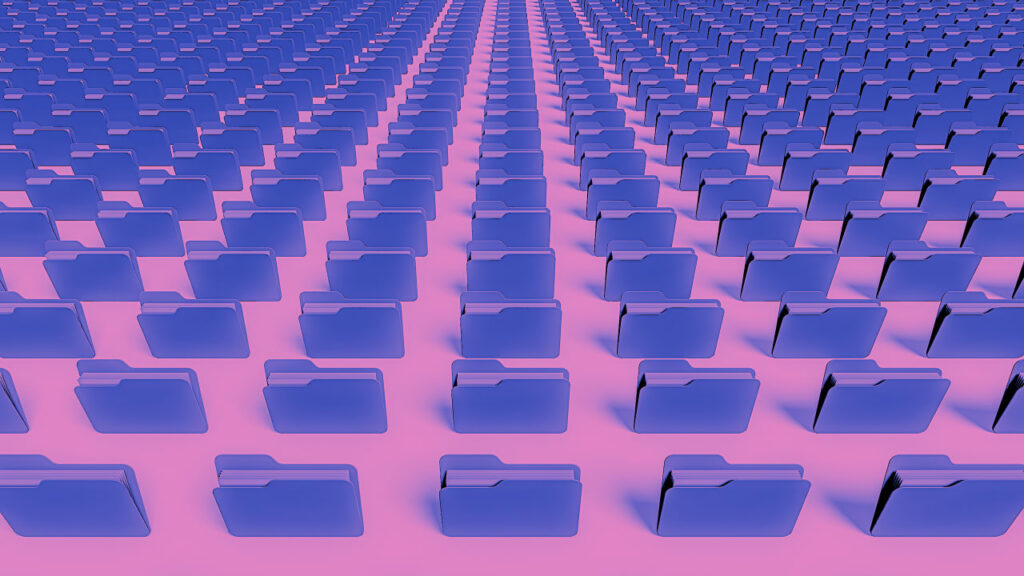Apple offers every iCloud user 5GB of free space for storing. This space for storing can be utilized for something—from backing up your iPhone on-line to saving paperwork within the cloud to syncing images throughout gadgets. For those who want more room, you may improve to iCloud+ to get anyplace from 50GB of storage for just 99 cents a month to 12TB for $59.99.
Nevertheless, many iCloud customers on the decrease finish of the storage spectrum discover they’re residing dangerously near the sting. They might solely have a couple of gigabytes or much less left in iCloud, and as soon as that house goes, so does their skill to again up any extra information.
These customers may additionally merely not notice what’s taking over a lot of their iCloud storage. Listed here are the three greatest culprits—and learn how to take care of them.
Message attachments
For those who use Apple’s iMessage (these blue bubbles) you probably have what is known as “Messages in iCloud” enabled. This permits all of your iMessages to sync throughout numerous gadgets. Most of us would assume that an iMessage doesn’t take up that a lot house. In any case, it’s only a textual content message. Nevertheless, iMessage means that you can ship images and movies as attachments. Since iMessages could be saved eternally in your iCloud account, these connected media can refill your storage over months and years.
Fortunately, you don’t must delete all of your iMessages to reclaim this house. Apple means that you can delete simply the attachments in a message if you want. Right here’s how (however first, keep in mind to again up and save any attachments you need to hold earlier than deleting them from Messages within the Cloud):
- Open up the Messages app in your iPhone.
- Faucet the dialog that incorporates the media you need to delete.
- Faucet the contact’s title on the high of the dialog thread.
- Within the pop-up display, faucet the part that claims “Photographs” (it will embody video attachments, too).
- Faucet the Choose button.
- Now faucet on each photograph and video that you simply need to delete.
- Faucet the Delete button.
- Faucet the purple Delete affirmation button.
Attachments despatched through iMessage could be as much as 100MB in dimension every. Because of this simply 10 comparatively brief movies despatched through iMessage might take up as a lot as 1GB of your iCloud storage. To reclaim this house, do away with those you don’t need anymore.
Movies within the Photographs app
iPhones make it extremely straightforward to shoot video of something we wish, at any time. This usually causes us to shoot a number of clips of the identical factor, or typically simply report greater than is important.
These movies are saved within the Photographs app. And in case you are an iCloud consumer, you most likely have iCloud Photographs enabled, which mechanically uploads your media within the Photographs app to your iCloud account, to allow them to be safely saved on-line and synced amongst gadgets.
However in contrast to with Messages within the Cloud, movies saved in iCloud Photographs aren’t restricted to 100MB in dimension. They usually take up gigabytes, particularly in the event you select to report them in 4K. (And 1080p movies aren’t a lot better. Only one 4-minute and 41-second video I shot in 1080p takes up 500MB—half a gigabyte—in my iCloud Photographs.)
In case you have one of many decrease iCloud storage tiers, just like the 50GB plan, just some dozen movies might deplete all of your house. That’s why it’s greatest to overview all of your movies within the Photographs app every so often and delete any you don’t want anymore (however, once more, first, all the time again up any you do need to hold earlier than deleting them from the Photographs app and thus iCloud Photographs). Right here’s how:
- Open the Photographs app in your iPhone.
- Scroll down and, beneath the Media Sorts header, faucet Movies. You may faucet on any particular person video thumbnail after which swipe up on the video itself to disclose its file dimension. The longer the video, the bigger its file dimension might be.
- From the video thumbnails display, faucet the Choose button.
- Faucet on every video you need to delete.
- Faucet the trash can icon.
- Faucet the purple Delete Movies affirmation button.
Deleted movies might be moved to the Not too long ago Deleted album, which you’ll be able to empty straight away or wait 40 days, at which level the deleted movies might be eliminated mechanically. As soon as they’re eliminated, you’ll reclaim treasured iCloud space for storing.
Previous, pointless emails
iCloud has existed for greater than 13 years now. One in all its greatest elements is electronic mail. In case you have an iCloud account, you’ve got an @iCloud.com electronic mail deal with, which is likely to be the principle one you employ. If that’s the case, and also you’ve been utilizing your iCloud electronic mail for years and years, it might simply be hogging a ton of your iCloud space for storing as a result of iCloud emails and their attachments rely towards your storage allotment.
It’s all the time sensible to maintain backups of any vital emails and their attachments, and it’s best to all the time accomplish that earlier than deleting any from the Mail app. Nevertheless, many elderly emails are ineffective. So, in the event you don’t want these emails anymore, why not delete them and reclaim some treasured iCloud space for storing? Right here’s how:
- Open the Mail app in your iPhone.
- In each folder you’ve got (Inbox and Despatched are good folders to begin with), overview your emails.
- For those who discover an electronic mail you not need, faucet the trash can icon on the backside of the message. Will probably be moved to the Trash folder.
- After deleting emails, faucet on the Trash folder.
- To empty the trash and reclaim your space for storing, faucet the Choose button after which the Choose All button.
- Now faucet the Delete button.
- Faucet Delete All.
Your deleted emails won’t be completely destroyed and eliminated out of your iCloud storage.